How to Install Microsoft Office 2016 for Mac OS

Microsoft Office 2016 is a fully-loaded program that has tremendous work, study, and home features for users.
Although Office 2016 is a Microsoft product, Mac OS users can still install and use Microsoft Office 2016 in their MacBook.
Office 2016 Requirements
To use Office for Mac 2016, you must have:
- Mac OS X 10.10 or later
- One of the following subscriptions:
- Office 365 Enterprise E3
- Microsoft 365 Apps for business
- Microsoft 365 Business Standard
- Microsoft 365 Apps for enterprise
- Microsoft 365 Apps for enterprise for Students
- Microsoft 365 Apps for enterprise for Faculty
- Office 365 Midsize Business
- Office 365 Small Business Premium
In this video, you will learn the following:
- What are the steps to follow in installing Microsoft 2016 in Mac
- How to create a Microsoft account
- How to use the product key and where to enter the information
- How to download the installation file
- How to activate Microsoft 2016
- How to start using the Microsoft software
Watch: How to Install Microsoft Office 2016 for Mac
For more tutorials about Microsoft Office 2016 for Mac, subscribe to our channel here.
Step to Install Office 2016 for Mac
Here are the steps you need to follow to install Microsoft Office 2016 for Mac.
Step 1: Create a Microsoft Account
Once you’ve purchased your license, the first step will be to create your Microsoft account. If you have previously created an account, you can use your previously registered email address and password. If not, you have to create an account. Follow these steps to create a Microsoft account.
- To create a Microsoft account, go to https://setup.office.com/ or click on your Microsoft Office 2016 download link
- There’s an option to ‘Log In’ for those with an existing Microsoft account. Click on 'Create new account' on the setup page if you don’t have an existing account.
- You will be redirected to the 'Create account' screen where you can enter your active email address and create your preferred Microsoft account password.
- If you do not wish to receive promotional emails from Microsoft, uncheck the box next to it.
- If you prefer, you also have the option to 'Use a phone number instead' or 'Get a new email address' instead of using your existing email address to register.
- Once you're done filling out the Email address and password boxes, click on 'Next.'
- Check your email. You will receive a code from Microsoft to confirm the registration of your Microsoft account.
- Enter the Code on the 'Enter code' screen and click on 'Next.'
Type in your First and Last name on the 'Add details' screen. Click on 'Next.'
Step 2: Type in the Product Key
The next screen is where you can enter your Microsoft Office product key.
- Type the product key in the space provided. If you do not know your product key, click on 'Where's my product key?' Make sure to enter the product key correctly.
- Select your Country or region, as well as your language from the dropdown options. Then, click on 'Next.'
- On the next page, you will see a confirmation if your product key is valid. If it shows that your product key is invalid, go back to the product key page and enter your key again.
- If you'd like to get surveys, promotions, tips, and advice for using Microsoft, put a check on the box next to the option. If not, just leave it unchecked. Click on 'Next.'
Step 3: Download the Installation File
After your product key has been verified, you can now start downloading the installation file for Microsoft Office 2016.
- Click the 'Install' button. You will see a prompt with the next steps:
- Download: Office 2016 will start downloading once you click on ‘Install.
- Install: You can install Office 2016 by opening the installation file and following the steps and prompts to install.
- Sign In: You will need to sign in to your previously created Microsoft account to activate your installed software.
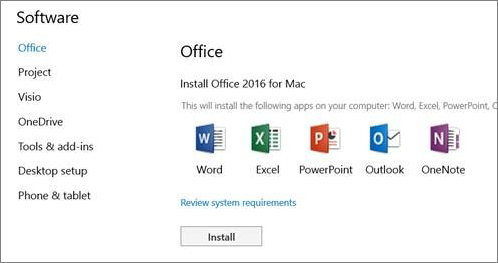
- Wait until the download is completed, then run the installation file.

- The screen for Microsoft Office 2016 for Mac Installer will open.
- Click on 'Continue' and follow the installation guide.
- Click 'Continue' after going through the Software License Agreement. Click 'Agree' to continue with the installation.

- Select a Destination for the installation. You can choose to install for you or certain users and install on a specific disk. Click on 'Continue.'
- On the next screen, you can choose to do a standard installation or 'Change Install Location.' Click on 'Install' to continue.
- Type your device password to allow the installation of new software. Click 'Install Software' to continue.

- You will see the progress of the installation on your screen. Wait until the installation is complete.
- Click 'Close' once the installation is complete.
Step 4: Activate the Software
The next step will be to activate each of the software installed.
- Go to 'Finder' then 'Applications.'
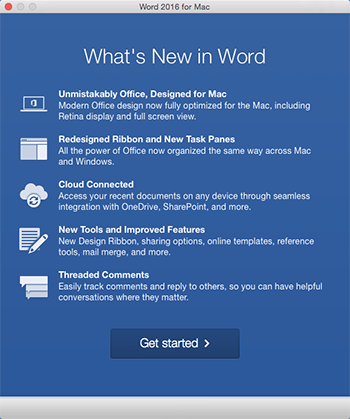
- Look for the Microsoft Office 2016 applications: Microsoft Excel, Microsoft OneNote, Microsoft Outlook, Microsoft PowerPoint, and Microsoft Word.
- Click on the Microsoft Word application, then click on 'Get Started. You will be prompted to 'Sign In' to activate Microsoft Office 2016.
- Click on 'Sign in' then enter the email address you used to create your Microsoft account. Click on 'Next.'
- Enter the Microsoft account password you created with your account.
- After activation, you will be prompted to choose a theme (Colorful or Classic) for your Microsoft Office. You can make changes to the theme later if needed. Click on 'Continue.'
- Click on 'Start Using Word' to begin using Microsoft Word.
- Repeat the same activation process for Microsoft Excel, Microsoft OneNote, Microsoft Outlook, and Microsoft PowerPoint.
Office 2016 FAQ
Q: What is Office 2016?
A: Office 2016 is a version of the Microsoft Office productivity suite, which includes applications such as Word, Excel, PowerPoint, and Outlook.
Q: Is Office 2016 compatible with Windows and Mac?
A: Yes, Office 2016 is compatible with both Windows and Mac operating systems.
Q: Can I still buy Office 2016?
A: Yes, Office 2016 is still available for purchase. Although you cannot purchase it from Microsoft, reseller sites like SoftwareKeep still offers it for purchase. However, you can buy the more recent versions of the Office Suite like Office 2021, 2019, Office 365.
Q: Is there a free trial version of Office 2016?
A: Microsoft no longer offers a free trial version of Office 2016. However, you can try Office 365 for free for a limited time.
Q: How do I activate Office 2016?
A: To activate Office 2016, you will need a valid product key. You can enter this key during the installation process or after the installation is complete.
Q: How can I get help with Office 2016?
A: You can find helpful information and troubleshooting tips on the Microsoft Office website and on various forums and community websites like Softwarekeep.com/Help-center. Additionally, you can contact Microsoft support for further assistance.
Q: How do I update Office 2016?
A: Office 2016 will receive updates automatically. You can also check for updates manually by going to File > Account > Update Options.
Q: Can I use Office 2016 online?
A: Office 2016 is primarily a desktop application and does not have full online functionality. However, you can access and edit your Office documents online using Office Online or Office 365.
Final Thoughts
We hope you can now download and install Office2016 for Mac. If you have any other questions. please reach out to us anytime.
Further Reading
> How to Install Office for Mac OS: A Comprehensive Guide
> What to Try if you Can't Install Microsoft Office 2016 for Mac
> How to Activate Microsoft Office for Mac
> How to Download and Install Microsoft Office 2019
> Office for Mac Download Instructions










