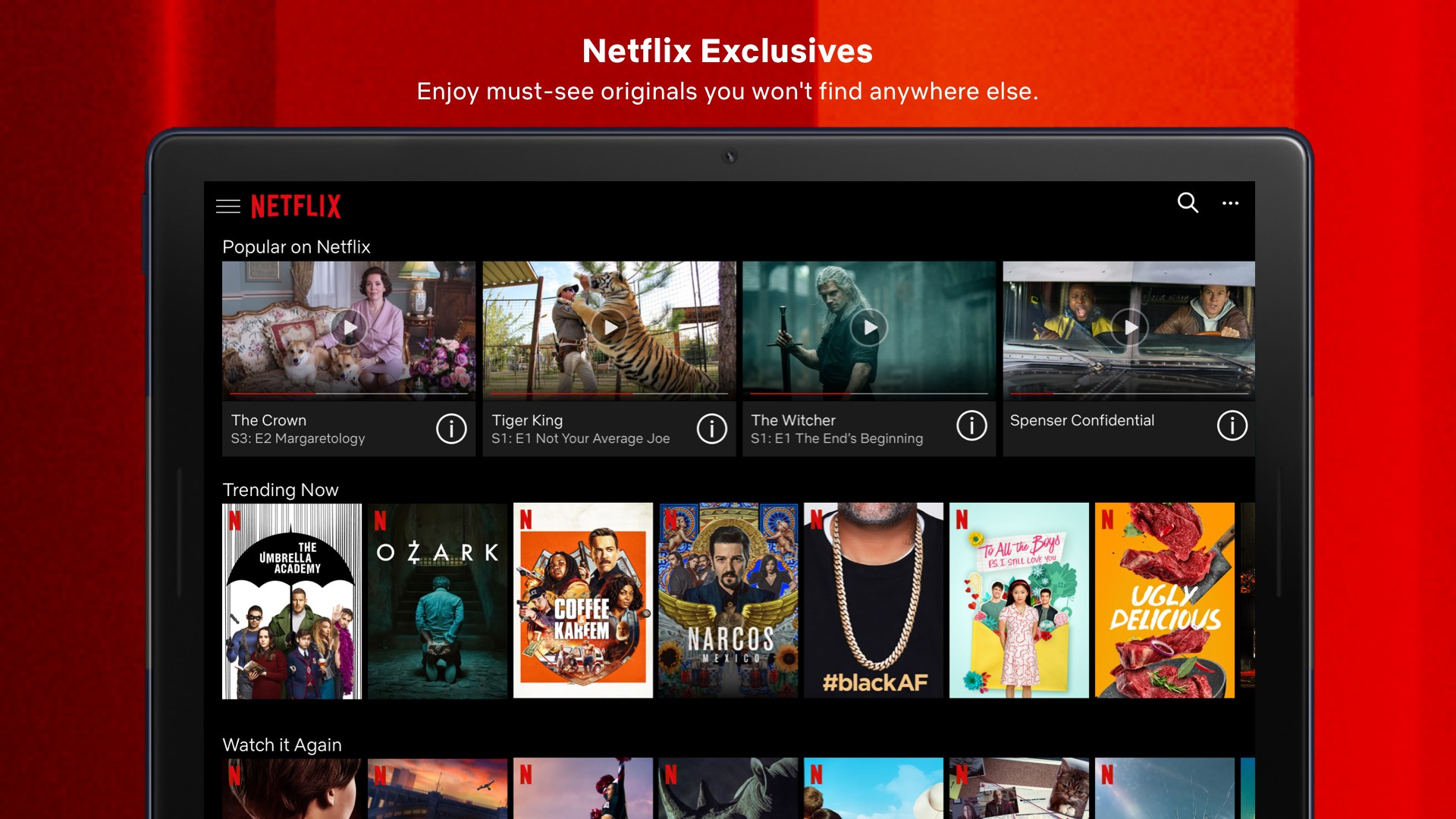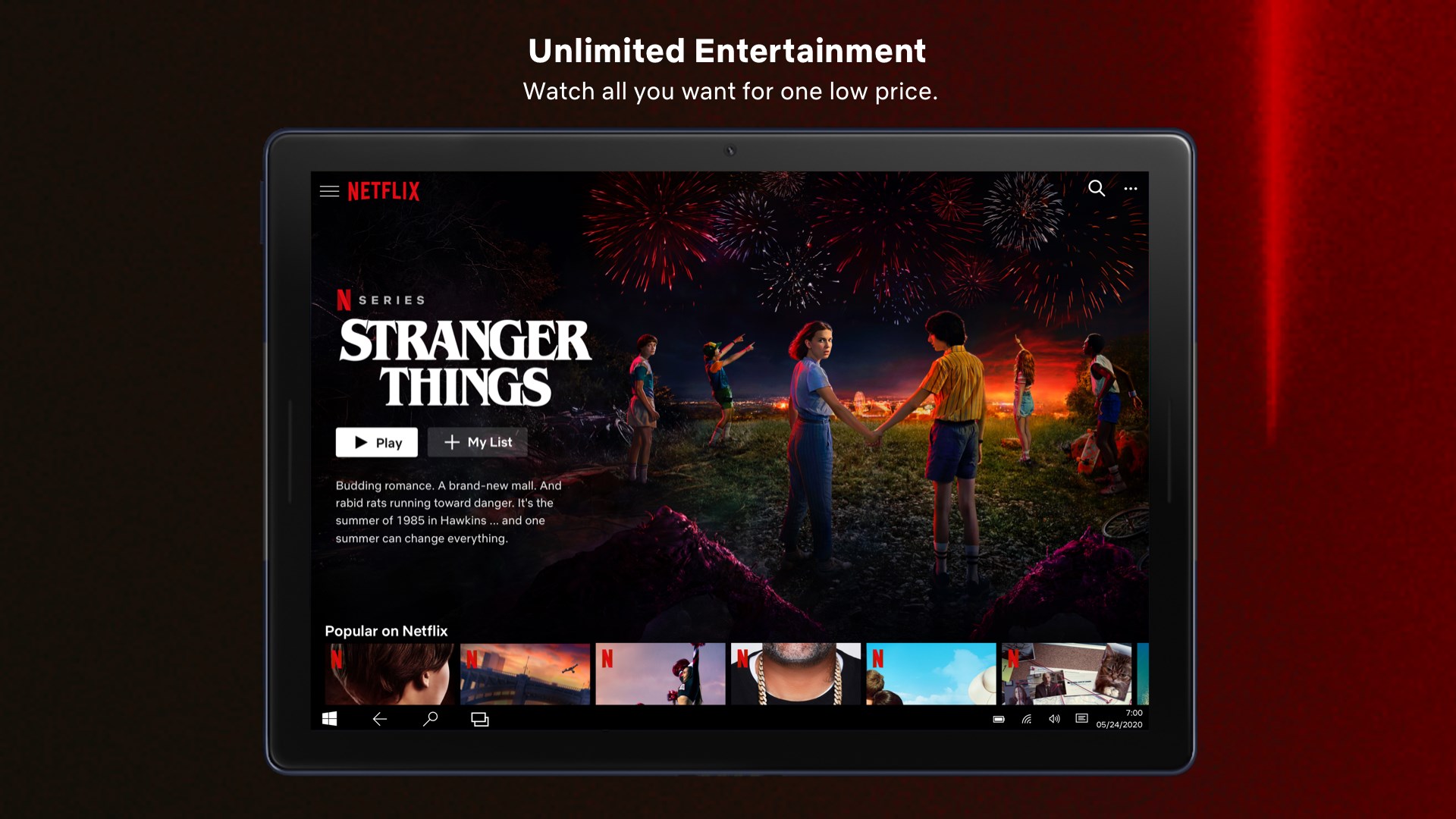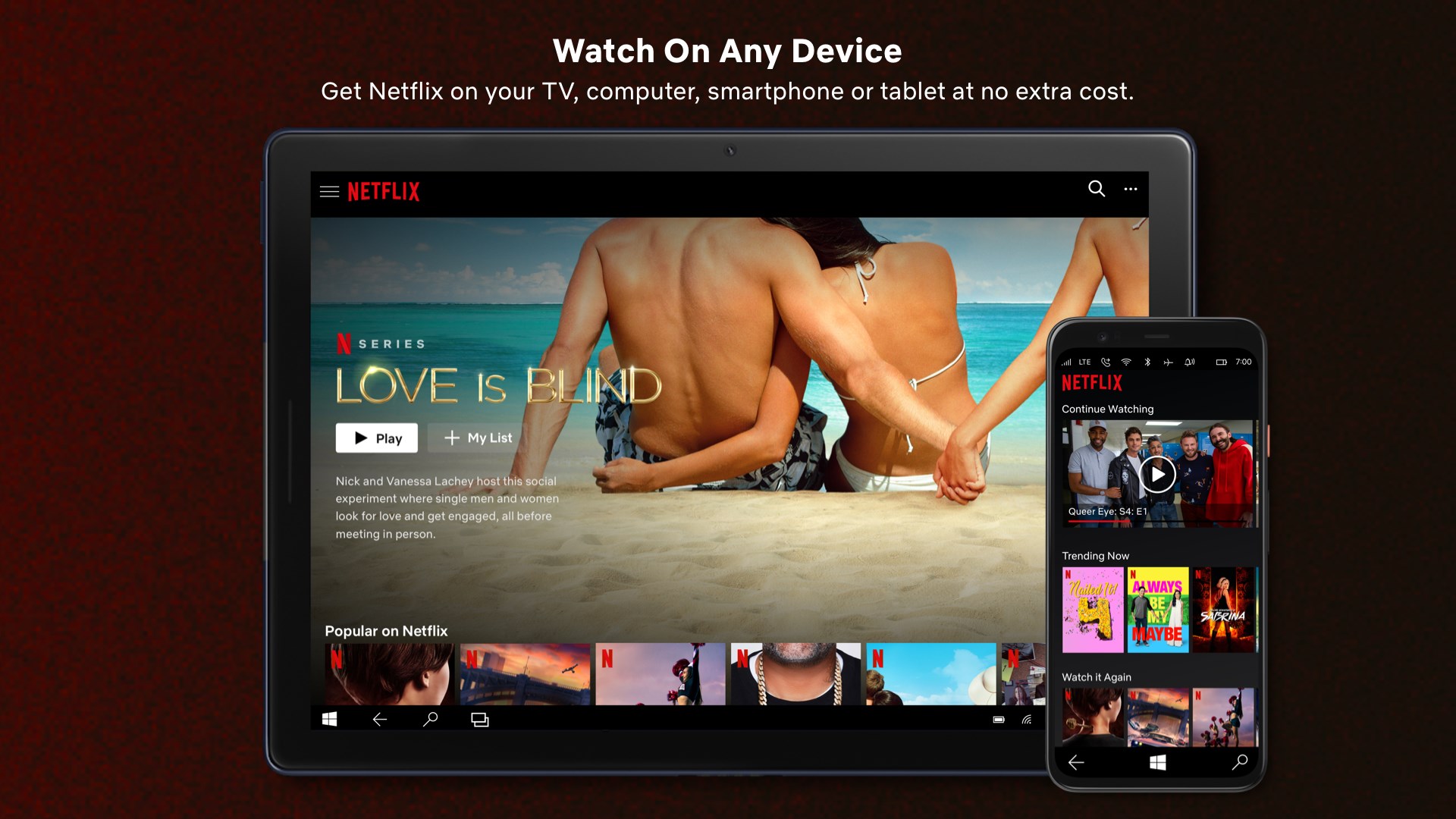How To Download and Install the Netflix App on Windows 10

Netflix is a popular streaming service that offers its users TV shows, movies, and documentaries. If you're a Netflix user, you may be wondering how to download and install the Netflix app on your Windows 10 computer or laptop.
Did you know that you can actually download and install the Netflix app on your Windows 10 computer? That's right - there's an official Netflix app that you can use to watch any TV show, movie, anime, and Netflix content. And in this guide, we'll show you how to get set up.
In this blog post, we'll walk you through the process of downloading and installing the Netflix app on your Windows 10 device. We'll also provide some tips for using the Netflix app on your Windows 10 computer.
What is Netflix?
Netflix is a streaming service that offers access to a large variety of TV shows, movies, and original series. Users can watch their favorite shows on-demand or schedule them for future viewing at home or even at parties and other social gatherings.
Netflix is undoubtedly one of the most popular streaming services that offer its users TV shows, movies, and documentaries in all genres. Whether you're looking for an action movie to get pumped up or need a cartoon to put on the screen for the little ones, Netflix has you covered.
The company has more than 60 million members in over 190 countries, with the largest share living outside of America (44%).
While Netflix originally started out as a DVD rental service, it has since evolved into a streaming service that offers its users instant access to a wide variety of content.
Today, it's one of the most popular streaming services available, with users worldwide. It's no doubt that you might want to install the Netflix app on your Windows computers or laptop devices operating Windows 10.
But how do you do it? Let's take a look at how you can download the Netflix app on Windows 10.
Why Download Netflix?
Netflix has something for everyone. You can watch TV shows, and movies recommended just for you, including award-winning Netflix original series, movies, and documentaries. There’s even a safe-watching experience just for kids with family-friendly entertainment.
Netflix for Windows lets you enjoy every detail of the world’s favorite shows in 4K Ultra HD on Netflix. Download many of your favorite series and movies with a simple download button. You can watch while you’re on the go or without an Internet connection on your PC, tablet, or laptop with Windows 10.
How does Netflix work?
- Instantly watch TV shows and movies through thousands of internet-connected devices. You can play, pause, and resume watching, all without commercials.
- Netflix adds new content all the time. Browse titles or search for your favorites.
- The more you watch, the better Netflix gets at recommending TV shows and movies that you’ll love — just for you.
- You can create up to five individual profiles within a single Netflix account. Profiles allow different members of your household to have their own personalized Netflix experience built around the movies and TV shows they enjoy.
If you decide Netflix isn't for you - no problem. No contract, no cancellation fees, no commitment. Cancel online anytime.
How to Download Netflix App on Windows 10
There are two ways to download the Netflix app on your Windows computer - you can either download it from the Windows Store or get it from the Netflix website.
Either option allows you to watch Netflix from your Windows 10 PC or tablet after signing in with your Netflix account.
With Netflix for Windows, you may now watch every part of the world's best series in 4K Ultra HD. With a single click, you may download Netflix movies for offline viewing.
On a PC, tablet, or laptop with Windows 10, you can watch while on the move or without an internet connection as well. Download Netflix from Microsoft Store by following these steps:
How to Download Netflix App on Windows 10
Here's how to download Netflix using the Microsoft Store.
- Press the Windows + S keys on your keyboard to bring up the search interface in Windows 10. Here, type in Microsoft Store, and launch the app.

- Wait for the store to load. Once it’s up and running, click on the Sign in button found in the upper right corner of the window. Click Sign in again from the context menu.

- Log in with your Microsoft information (email and password). You may be asked to verify your identity if you haven’t used your account in a long time.
- Once you’ve signed in, select Search and type Netflix in the search bar. Several different apps may show up in the results; make sure to click on the first one. This is the official Netflix app for Windows 10.

- The app page for Netflix should load up. Click on the Get button to download Netflix.

- Once the download is complete, Windows 10 will automatically start to install Netflix on your computer. Netflix will now install on your Windows 10 computer, and you can launch it by clicking on the Open button. The Netflix App will also show up in your system.

- Click on the Sign in button and input your Netflix email address, then your password. Select Sign in again and enjoy your Netflix service, now on Windows 10!

After you install Netflix and sign in on your PC, you'll be able to start watching all content on Netflix from your laptop or desktop screen.
Now that the app is installed, you can also download content to watch movies and TV shows offline on your PC.
Frequently Asked Questions
Is there a Netflix app for Windows 10?
Yes! There is an app for that, and you can download it from the Microsoft Store. The Netflix app for Windows 10 lets you watch your favorite TV shows, cartoons, anime, and movies from anywhere.
How do I get the Netflix app on my laptop?
The best way to get the Netflix app on your laptop is to download it from the Microsoft Store. Just search Netflix, hit enter, and click on the download button. After you install Netflix, you can launch it from the Start menu or select Netflix from your app list.
Help! I can't download the Netflix app on my PC!
There could be several reasons why you can't download Netflix on your PC. It could be that your PC doesn't meet the minimum system requirements for the app, or there may be a problem with your Microsoft account. If you're still having trouble, contact Netflix customer service for more help.
Can I watch movies on Netflix for Windows 10 offline?
Yes! Once you've installed the Netflix app on your PC, you can download movies and TV shows for offline viewing.
What do I do if the Netflix app is stuck on downloading?
If the Netflix app is stuck on downloading, try restarting your PC. If that doesn't work, you can try uninstalling and reinstalling the app from the Store.
Final Thoughts
That’s it: we hope this article was helpful and that you were able to successfully download Netflix on your Windows 10 device. Thanks for reading!
Now, we’d like to get it to you!
If you have any questions left unanswered or problems not addressed, please feel free to reach out to our team of experts. We’ll be glad to help out.
Follow our Blog for more great articles like this one! In addition, you can check our Help Center for a wealth of information on how to troubleshoot various issues.
One More Thing
Sign up for our newsletter and get early access to our blog posts, promotions, and discount codes. We hope to see you again soon.
Recommended Articles
» How to Fix Disney Plus Error Code 73
» Fix Amazon Prime Video: “This Video Is Taking Longer Than Expected to Load”
» How to fix Audio and Video out of Sync in Windows 10
Feel free to reach out with questions or requests you’d like us to cover.