How to Add a TextBox in Google Docs

Google Docs is a highly accessible, free alternative to word processors such as Microsoft Word. Luckily, despite the no-cost service, there are a plethora of features that allow you to create professional documents. Even something as simple as inserting a text box can be done differently.
In this article, we’ll be taking an in-depth look into how you can spice up your Google Docs files with text boxes. Make your paragraphs stand out and stylize your document to leave an impact on your readers.
How to add a Text Box in Google Docs: Summary
To insert a text box in Google Docs, you use the Drawing Tool. Just click "Insert" > "Drawing" > "New." Within the Drawing tool, click the "text box" icon.
- Open Google Docs
- Go to the "Insert" menu bar and click "Drawing."
- On the extended listing, Select "New."
- Within the Drawing tool, click the "text box" icon. It is the icon on the toolbar with a T in the box [T].
- When the cursor [+] presents itself, draw your desired text box shape.
- Next, type your text into the box.
- To add color, check in the toolbar. You'll see a paint bucket. Click the paint bucket to change the color in your text box or text box border if you want.
- When you're done with your text box, click "Save & Close."
- Voila! Your text box is now inserted in your Google Doc.
- If you want to move it around, simply move it to a new location in your document.
Insert a text box in Google Docs using tables - Step-by-step Guide

While the primary function of tables is to compile data compactly, you can use this function to create and customize text boxes. You can find a step-by-step guide below to help you set up and customize your tables in Google Docs to resemble a text box.
What we like about using tables to create text boxes is the ability to display and use them on all devices. Every version of Google Docs, including iOS and Android support tables, making this a universal method to create a text box.
In all versions of Google Docs, you should follow the steps displayed below.
- Open Google Docs and begin editing the document you want to insert a text box into. Make sure to place the blinking cursor where you want this text box to appear.
- Click on the Insert tab, then hover over Table with your mouse. A grid will appear where you would normally select the number of cells in your table.

- Reduce the number of rows and columns until you have the first box in the upper-left corner selected. When clicking on this box, Google Docs will create a 1 x 1 table. In some versions of Google Docs, you may have to tap the Insert Table button to finalize the table.
- Click inside the table to enter text. You’ll notice that the setup looks similar to a text box.

Furthermore, you can customize the look of your table to more resemble a text box. This is a great way to make your document stand out more with a unified look. Make sure that your blinking cursor is inside the table before editing its looks. Here are all the things you can do to customize your single-cell table in Google Docs.

- Use the Background fill tool to change the background of your text box. If you wish to have no background for the text box, select the Transparent option.
- Use the Border color tool to change the color of the border around your text box.
- Use Border width to change how thick the border around your text box is. If you wish to remove the border around the text box, simply select 0px.
- Use the Border dash tool to choose between solid, dotted or dashed borders for your text box.
You may also customize the contents of your text box inside the table using the regular text formatting tools. These can be found in the Google Docs toolbar. Modify the font, text size, and text color with ease to look unified with your box itself.
Insert a text box in Google Docs using the Draw feature

A different approach to insert a text box into Google Docs would be using the Draw feature. While this might be faster or easily customizable for people, you have to note the limitations.
Text boxes inserted through the Draw feature will display in the Android and iOS versions of Google Docs. However, as of June 2020, you can’t edit the contents on mobile platforms. You may still copy, relocate, or delete the inserted text box.
Below are all the steps needed to create and customize a text box with the Draw feature in Google Docs.
#1. Open Google Docs
Open Google Docs and begin editing the document you want to insert a text box into. Make sure to place the blinking cursor where you want this text box to appear.
#2. Go to "Insert" and then click "Drawing." Select "New."
Across the top of the Google Docs toolbar menu, locate and click "Insert" tab. A dropdown menu with options will appear. Hover over the "Drawing" option and select "New." This will open a checkered screen, where you'll draw a text box.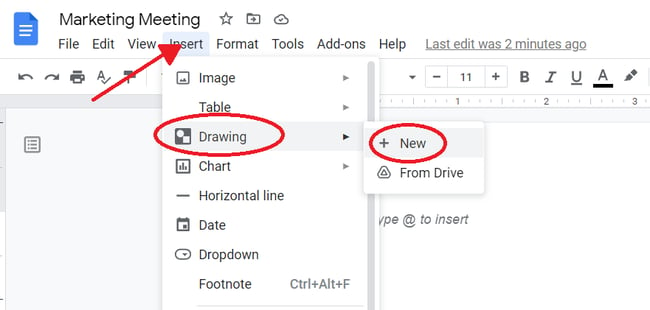
#3. In the Drawing tool, click the "text box" icon
In the drawing tool menu, see the icon on the toolbar with a T in the box. That's the text box icon.
Click on the Tex box icon to add a text box on the Drawing tool screen. A box will appear on your page.
![]()
#4. Draw a text box shape, then type text into the box.
Your page will have a checkered screen. Click anywhere on the checkered screen and drag your cursor [+] to create a text box. When you release your cursor, a text box will appear. If your text box is too small or too big, drag the box's corners to resize it. Then, type your text into the box.

#5. Add Color to the text box
To add color, check in the toolbar. You'll see a paint bucket in the Drawing toolbar that features more options. Click the paint bucket to change the color in your text box or text box border if you want.
Do this only if you need to change the background color of your text box. To change the border color, click the pencil icon and select your desired color.
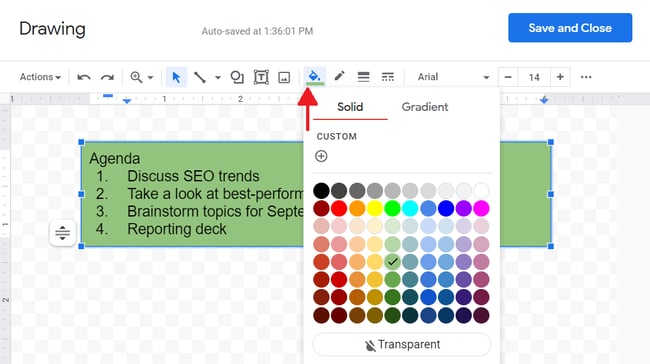
If it was a table, you'd have used the Background fill tool to change the background of your text box.
#6. Save and Close
When you're happy with your text box, and the text you've added, click "Save & Close."
Now, you've typed your text, chosen a fill color, and picked a new border, click "Save & Close."
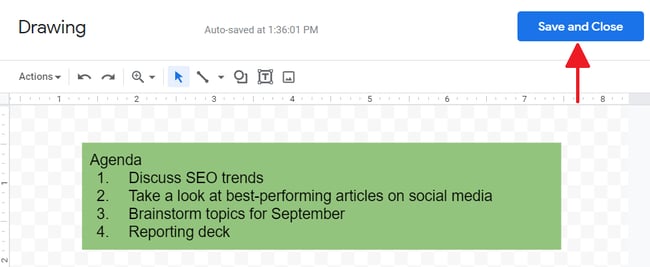
#7. Move the Text Box in Google Docs Around
Voila! Your text box is now inserted in your Google Doc. You can move it around to a new location in your document if you want.
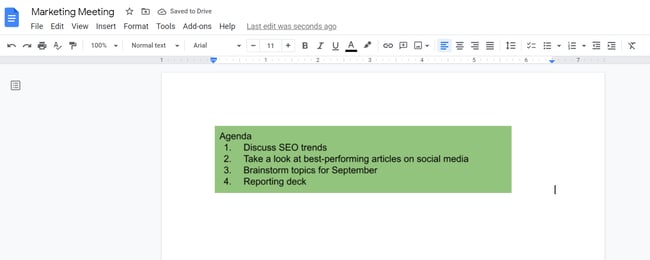
For instance, if your text box is not in the correct location or space, click and drag the text box to the appropriate spot in your Google docs document.
Or, if the text box is not the right size, pull the box's corners to resize the text box.
Adding a Text Box to Google Docs Makes you Pag Look More Professional
A text box effectively draws attention to important information on a page or organizes your thoughts visually.
Adding a text box to a Google Doc can also make your document look more formal and professional — particularly important if you're sharing the document with colleagues.
Use text boxes to create better, more user-friendly documents that can be easily shared within your team.
Final thoughts
We're happy you've read the article up to here :) Thank you :)
We hope our article helped you successfully insert a text box in your Google Docs document. If you ever need assistance with this action, return to this article and perform the recommended solutions again.
For more of this, check our Help Center and Blog, and you'll get guides, tips, and tricks to help you get started.
One more thing ...
Also, subscribe to our newsletter and be among the first to get promotions, deals, and discounts from us right in your inbox.
You May Also Like:
> How to Delete a Page in Google Docs
> How to Change Margins In Google Docs
> Differences Between Microsoft 365 vs. Google Workspace
> Google Docs vs. Microsoft Word: Which One Is Suitable for You?
> 100+ Best Google Doc Keyboard Shortcuts for Windows and Mac Productivity











